Export Survey responses
As a Survey manager, you can export the responses in the CSV or Excel format.
How to export Survey responses?
Basic
Click the “Download responses“ dropdown menu.
Choose your desired export format (CSV or Excel).
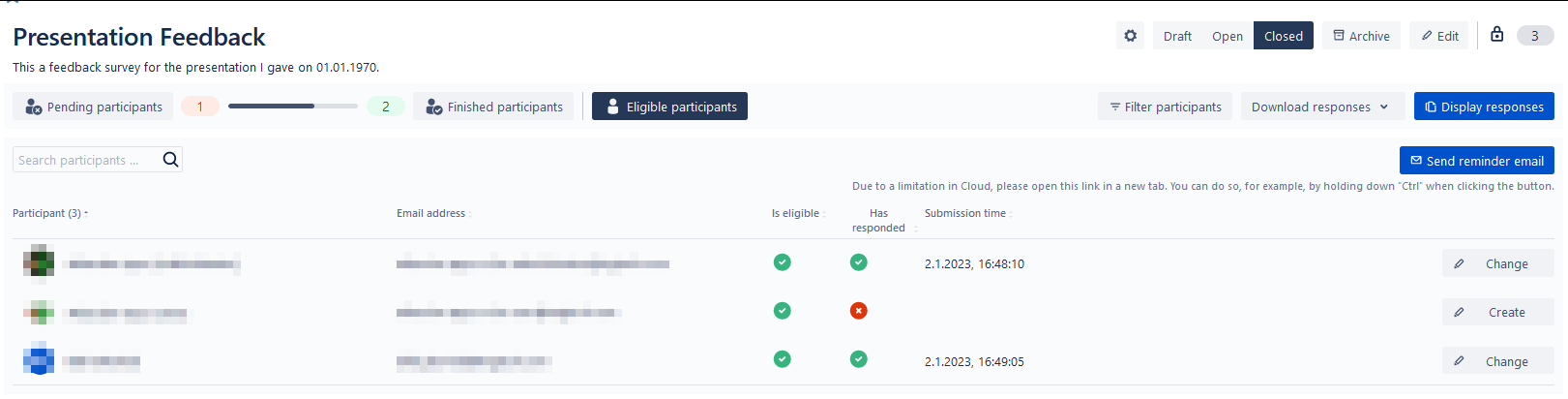
The “Download responses“ button is only visible when there is at least one response to the Survey.
Advanced
Click on the “Display responses” button.
Scroll until you reach a table that contains all responses.
You can play around with the order of fields/columns or hide some of them. (A dropdown list will appear on top of the table to restore all hidden fields.)
Click on either of the export buttons that appear on top of the table to start an export in the respective format (CSV or Excel). Only the visible fields will be exported.
Experimental Feature: Batch Download of Survey Results
If you have a Survey with a really large number of eligible participants (e.g. more than 5000 participants), you may experience performance issues while downloading results. In order to offer a reliable way of exporting results for such Surveys, we provide a download mode that allows you to fetch your results in batches of 2500 responses.
In order to use batch download, the feature must be activated first in the administration panel of the app by a Confluence administrator.
It is recommended to use this mode only with closed Surveys as we do not guarantee stable results otherwise.
The toggle for the feature is on per default when it is activated by an administrator, but can be turned off by any user at any time.
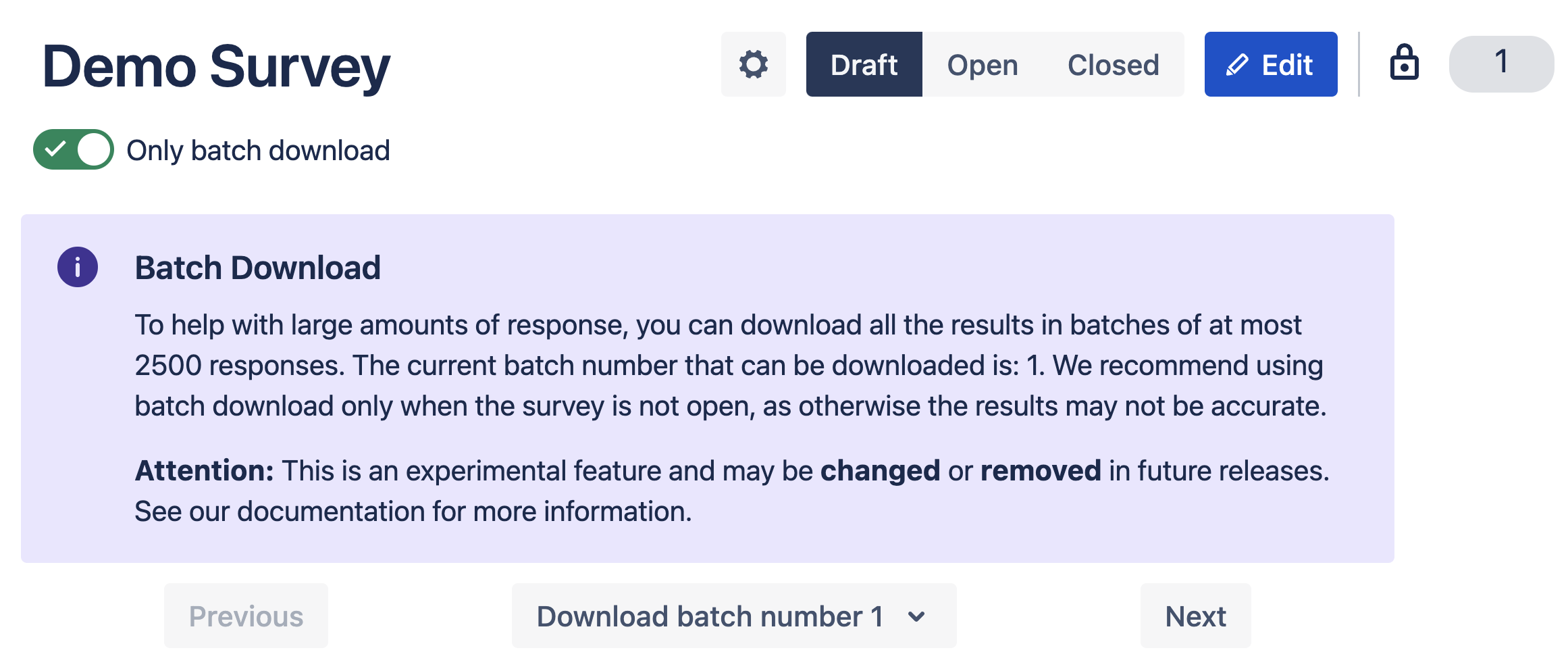
Use “Download batch number $currentBatch” button to download the currently selected batch.
Use “Previous” and “Next” buttons to navigate to other batches.
You will see a little green checkmark
 after you successfully download a batch to keep track of your progress.
after you successfully download a batch to keep track of your progress.
What data is being exported?
The data is organized into a table where fields (columns) constitute of questions from the Survey and meta-fields that contain general information about the response. The first row is a header that indicates the field names. Each of the remaining rows represents a submitted response.
General information / Metadata
The metadata is not available while exporting an anonymous Survey or using the experimental batched download mode .
The first few columns contain some general information about the response. If the Survey is anonymous, the columns do not appear in the export.

User id: The key Confluence uses internally to identify its users. It is used in the Survey macro to have a unique and consistent way to identify the users.
Username: The username of the person who responded to the Survey. This is the same one that is used to log in to Confluence for example.
Full name: The full name of the person who responded to the Survey.
Email address: The email address of the person who responded to the Survey. This field may be empty in Cloud instances if the participant chooses not to disclose this information in their Confluence privacy settings.
Last submission: Time and date of the latest submission. After responding to the Survey, participants can still change their response until the Survey is closed.
Responses to questions
The remaining fields (columns) contain the response itself. Generally, each field (column) is a question, with the first row containing the question title (question name if title is unspecified) and each remaining row containing the respective participant’s response to it.
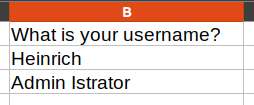
Most questions are represented by just one field (column). If the question’s answer consists of many items, they should be listed within that column. With the exception of matrix-like questions where a multitude of fields could be assigned depending on the question type.
