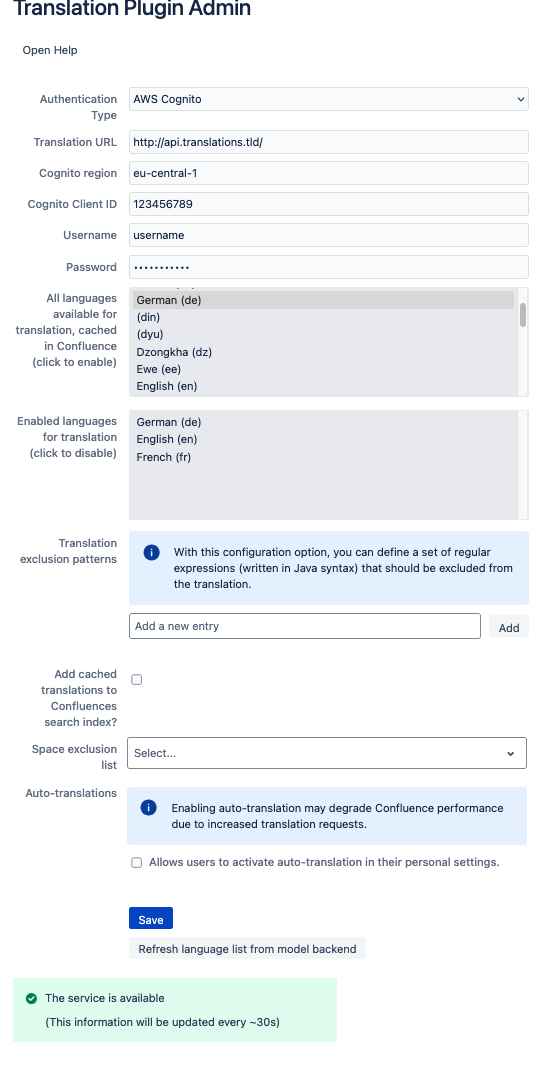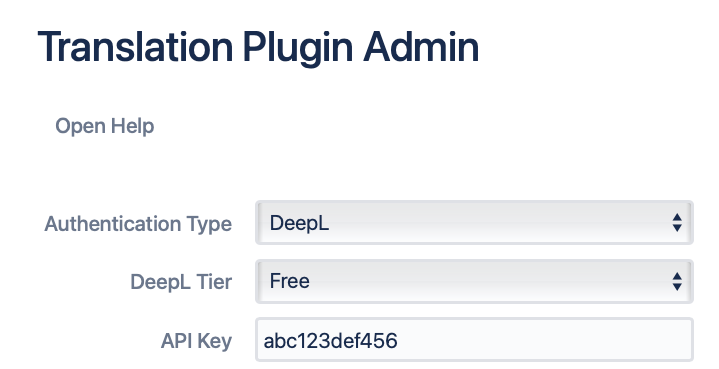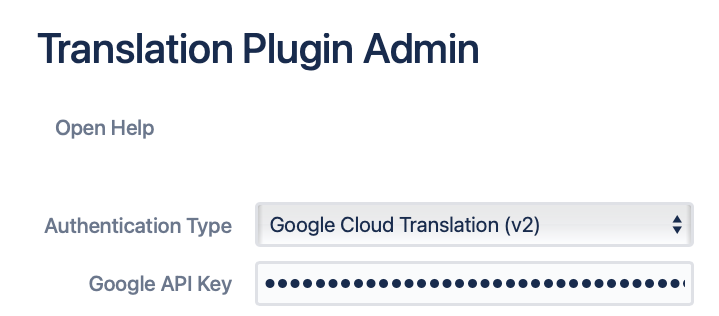Configure the Next Generation Translator Plugin
Configure which Translation Backend is Used
The Next Generation Translator plugin supports three kind of backend types:
DeepL (via the DeepL Api)
Google Translate (via the Google Translate Basic v2 Api)
Data-secure backend (via an instance of the Next Generation Translator Backend)
Which backend type is used is implicitly controlled by the selected Authentication Type.
Use a DeepL Backend
Use the Google Translate Backend
Use a Data-Secure Backend
To use a Data-secure backend, select either of the remaining options
No Authentication
Basic Authentication
Bearer Token
AWS Cognito
OAuth2 Client Credentials
from the Authentication Type drop-down, depending on which authentication setup you have configured.
In either case, enter the server domain name or the IP address where the translation backend service is running in the Translation URL field.
With Basic Authentication selected, you will also be prompted to enter a username and password.
With Bearer Token selected, you will be prompted for a bearer token.
With AWS Cognito selected, you will be prompted for a username, password, cognito region and cognito client Id.
With OAuth2 Client Credentials selected, you will be prompted to enter a token URL, client Id and client secret.
After entering the requested values, hit Save. Wait a few seconds for the notification shown underneath the save button to turn green to confirm that a connection to the backend has successfully been established.
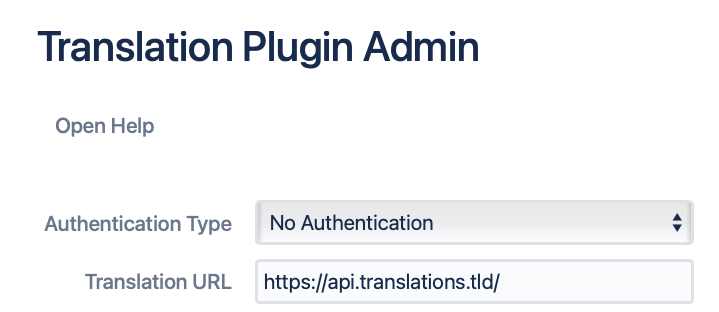
Example backend configuration for
No Authentication
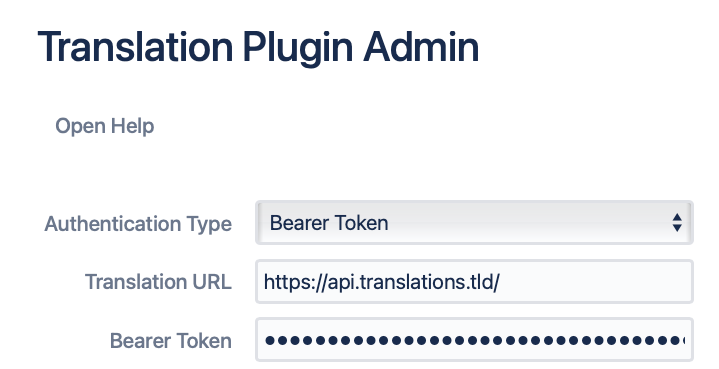
Example backend configuration for
Bearer Token
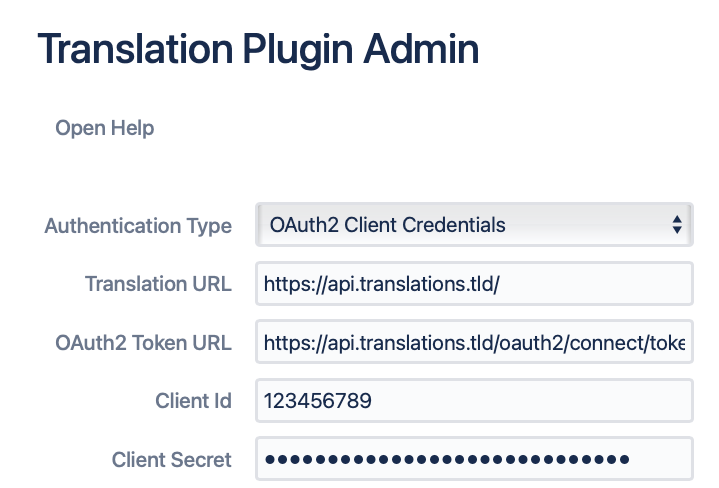
Example backend configuration for
OAuth2 Client Credentials
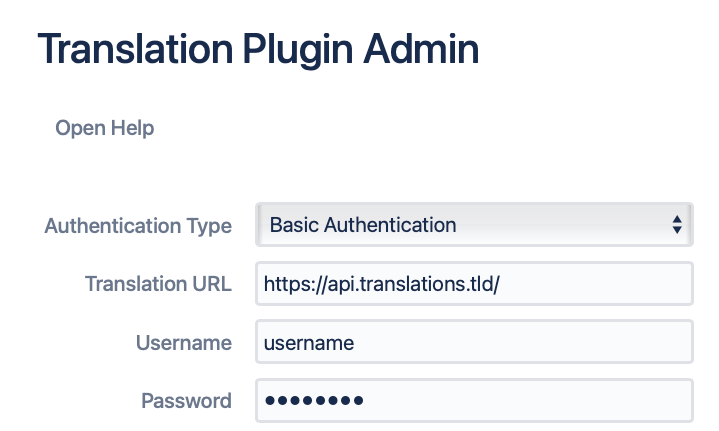
Example backend configuration for
Basic Authentication
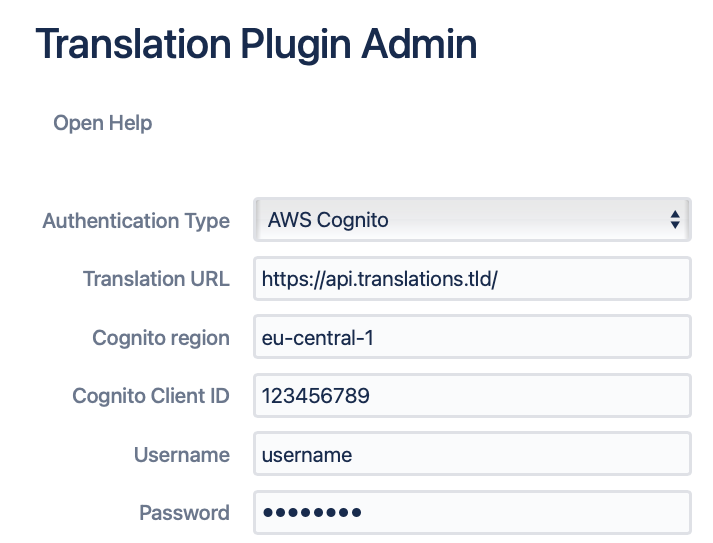
Example backend configuration for
AWS Cognito