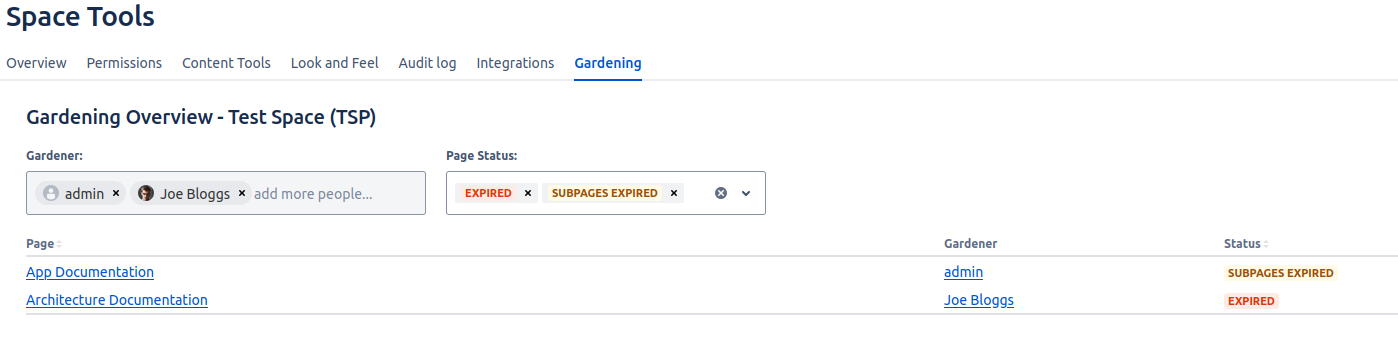Gardening of Pages
What is a “Gardener”
The Gardener is the person who is responsible for a certain page tree. Their task is to ensure that the content of their pages is kept up to date or the pages are archived when they are no longer needed.
The gardener is automatically notified when the pages they are responsible for are getting out of date. By utilizing a Confluence macro on an arbitrary page, you can also obtain a summary of the current status of all the pages that you are assigned as gardener.
How to view the configuration of the current page
Navigate to the root of the page tree for which you wish to see the expiration behavior and gardeners.
Look at the top of the page for the watering can.
Next to the watering can, the profile pictures of the gardener responsible for that page will be displayed.
What do the different page conditions mean?
There are three different possible page conditions:
 Up to date - the page tree's (i.e. the page and all of its sub pages) content is up to date and relevant.
Up to date - the page tree's (i.e. the page and all of its sub pages) content is up to date and relevant.
 Outdated - the page content is outdated. The page gardener of this page should either bring the page up to date or archive it.
Outdated - the page content is outdated. The page gardener of this page should either bring the page up to date or archive it.
 Sub page outdated - some sub page of this page is updated.
Sub page outdated - some sub page of this page is updated.
 Excluded from gardening - the page content is excluded from gardening. The status of the page is not managed by the Page Gardener Companion.
Excluded from gardening - the page content is excluded from gardening. The status of the page is not managed by the Page Gardener Companion.
How to configure the gardening behavior for a page tree
Navigate to the root of the page tree you wish to set the gardener for.
Look at the top of the page for the watering can.
Click on the watering can.
Click Expiration Behavior
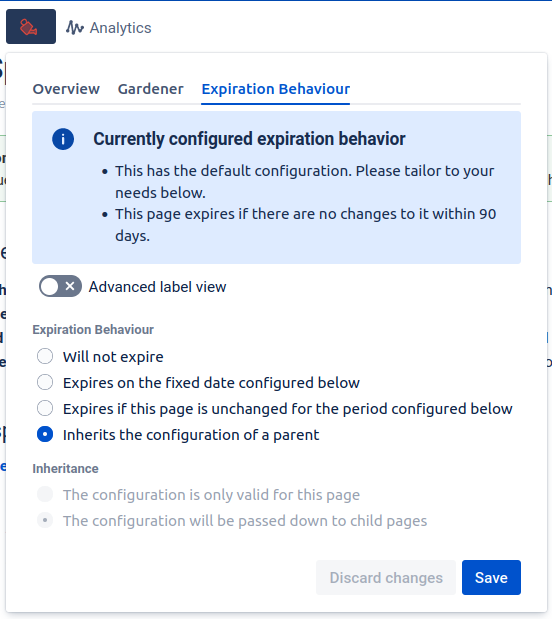
The section message on top of this page informs you about the current expiration behavior. You can simply chose your desired expiration behavior.
What is the default expiration behavior
If you did not specify an explicit expiration behavior, then by default the page is set to expire 90 days after it was last edited.
How is the configuration inherited
First, if a configuration is set on the page, then this will be used to determine the expiration behavior. If there is no such configuration, then the closest parent that was configured to inherit its expiration behavior will be found, and its configuration will be used to determine the expiration behavior. If this also yields no configuration, then the default expiration behavior is used.
How to set the standard expiry period for an entire Confluence space
Just configure the start page of the space.
How to quickly mark a particular page as up to date
Navigate to the page that you wish to mark as up to date.
Click on the watering can located at the top of the page.
In the Overview tab, click on Mark as up-to-date.
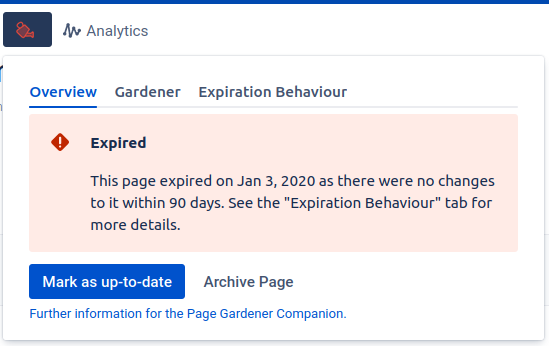
You will again be reminded about that page after the expiration period.
How to assign or change the gardener for a page tree
Navigate to the root of the page tree you wish to set the gardener for.
Click on the watering can located at the top of the page.
In the Gardner tab, click on Assign Gardner.
Enter the name or username of the person you want to make the gardener of that page.
Select the correct user from the auto-completion drop down list.
Click Save.
How to dismiss the gardener for a page tree
Navigate to the root of the page tree whose gardener you wish to dismiss.
Click on the watering can located at the top of the page.
In the Gardner tab, click on Dismiss Gardener.
In the new window click Dismiss.
You can only dismiss gardeners which have been explicitly assigned. If the page gardener is inherited from a parent page you cannot dismiss the gardener.
What you can do is:
assign another gardener to this page
exclude this page from gardening by using a noexpire label
How to get an overview of all of the pages you are a gardener for
Navigate to a page you wish to place your overview on (your personal space is a good place for this).
Edit that page.
Click “Insert More Content” (the + button on the toolbar) and select Other Macros from the menu
Search for Gardening User Overview, and add the macro to your page
Click on the newly added macro, and click on Edit button.
Enter your username in the Username text box. You can tick the box, if want to exclude up-to-date pages from your overview.
If you do not set any username, then the page status for the current user is displayed.

Gardening User Overview Macro
How to view an overview of all pages in a particular space (Space administrators only)
Under the Space tools menu on the left sidebar click on Gardening. The Gardening Overview displays all pages in the space with information about their gardeners and statuses.
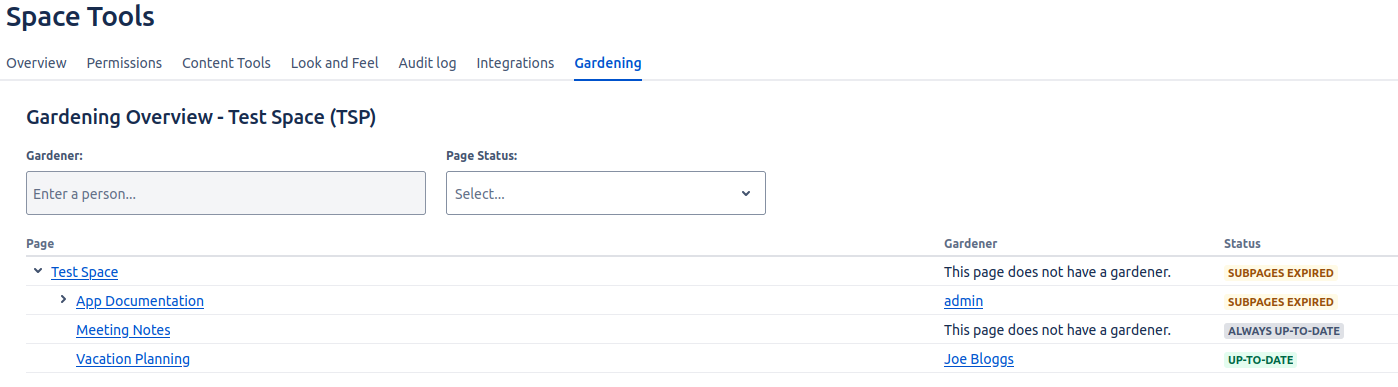
Page tree of all pages in space with Gardener and Status
You can get an overview of the expired pages by filtering for the corresponding statuses. You can also filter for a specific gardener.