Page Gardener Companion for Confluence Documentation
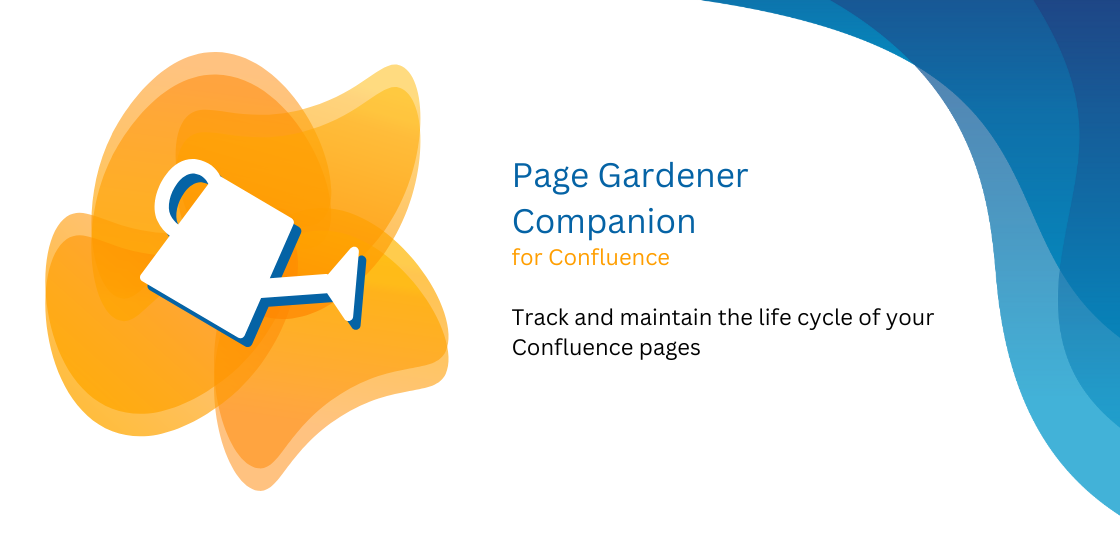
The Gardener Companion is an app that supports both Confluence user and administrator to track the life cycle of the contents of their Confluence and keep the content up to date.
Tracking and maintaining the life cycle of your Confluence...
Set a fixed expiry date on pages
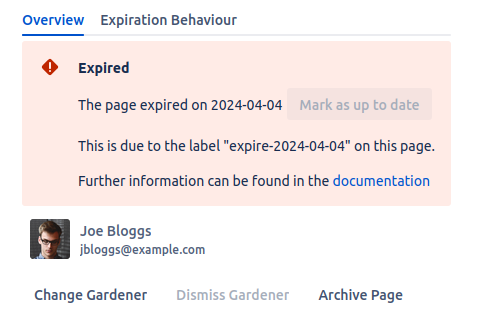
If some pages aren't needed anymore after a certain fixed date. The Page Gardener Companion for Confluence ensures that these pages are archived after this date.
Ensure pages are regularly reviewed
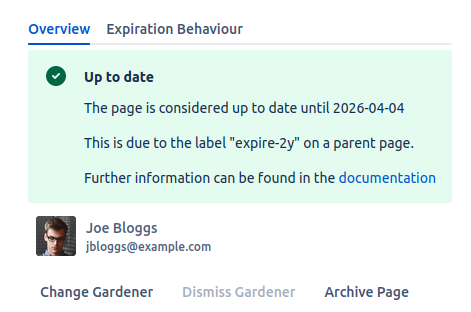
Other pages need to be revised on a regular basis (such as daily, monthly, annually). The person that is responsible for the page will be notified when the page hasn't been revised recently enough.
Mark some pages as permanently relevant
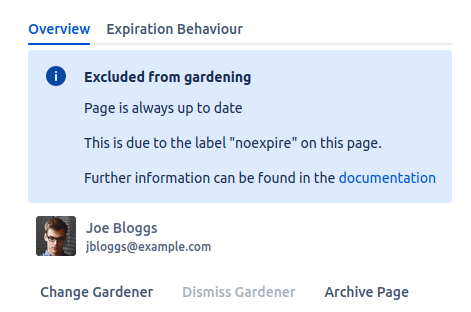
Certain pages contain information that always stays relevant and won't change in the future. These pages do not have to be checked for how up to date they are.
Empowering you to keep your information up to date...
A user-friendly and intuitive concept
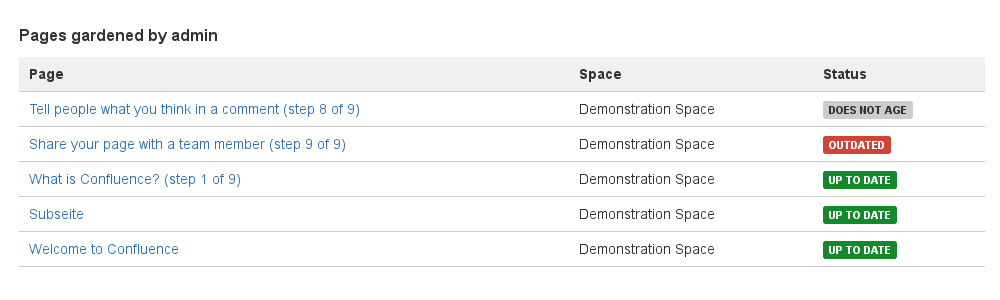
A Page Gardener is the person who is responsible for one or more pages. Their task is to ensure that the content of their pages is kept up to date or the pages are archived when they are no longer needed.
The page gardener is automatically notified when their pages are getting out of date and the exact pages growing out of date are shown to them. By utilizing a Confluence macro on an arbitrary page, they can obtain a summary of the current status of all their pages.
View status and responsible user at a glance
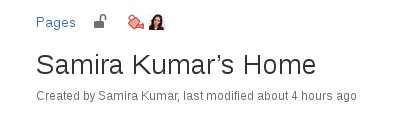
The watering can makes it easy to see what the status of a page is. The responsible person for the page can be easily identified by the profile picture next to the watering can.
 : Up to date
: Up to date
 : Outdated
: Outdated
 : Excluded from gardening
: Excluded from gardening
Powerful page configuration options
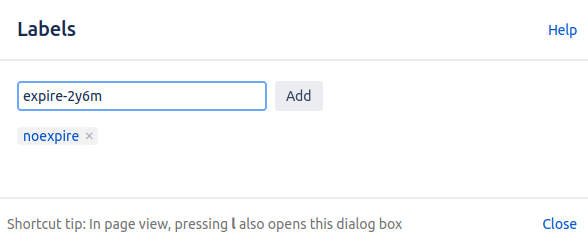
With the help of labels the expiration of a page can be easily configured. By adding noexpire or expire-2y the page will either never expire or expire after 2 years.
Inheritance enables easy setting of expiration behavior for a group of pages or an entire space hierarchy.
