Manually Migrate Table Enhancer Macros
Before you start
Open the page in the new editor
We assume here that the legacy macro only contains a single table. For more general situations, have a look at the Macro Migration Assistant’s Troubleshooting page to learn how the assistant performs general macro migrations.
How to migrate
Insert a new Table Enhancer Cloud macro above or below the old macro.
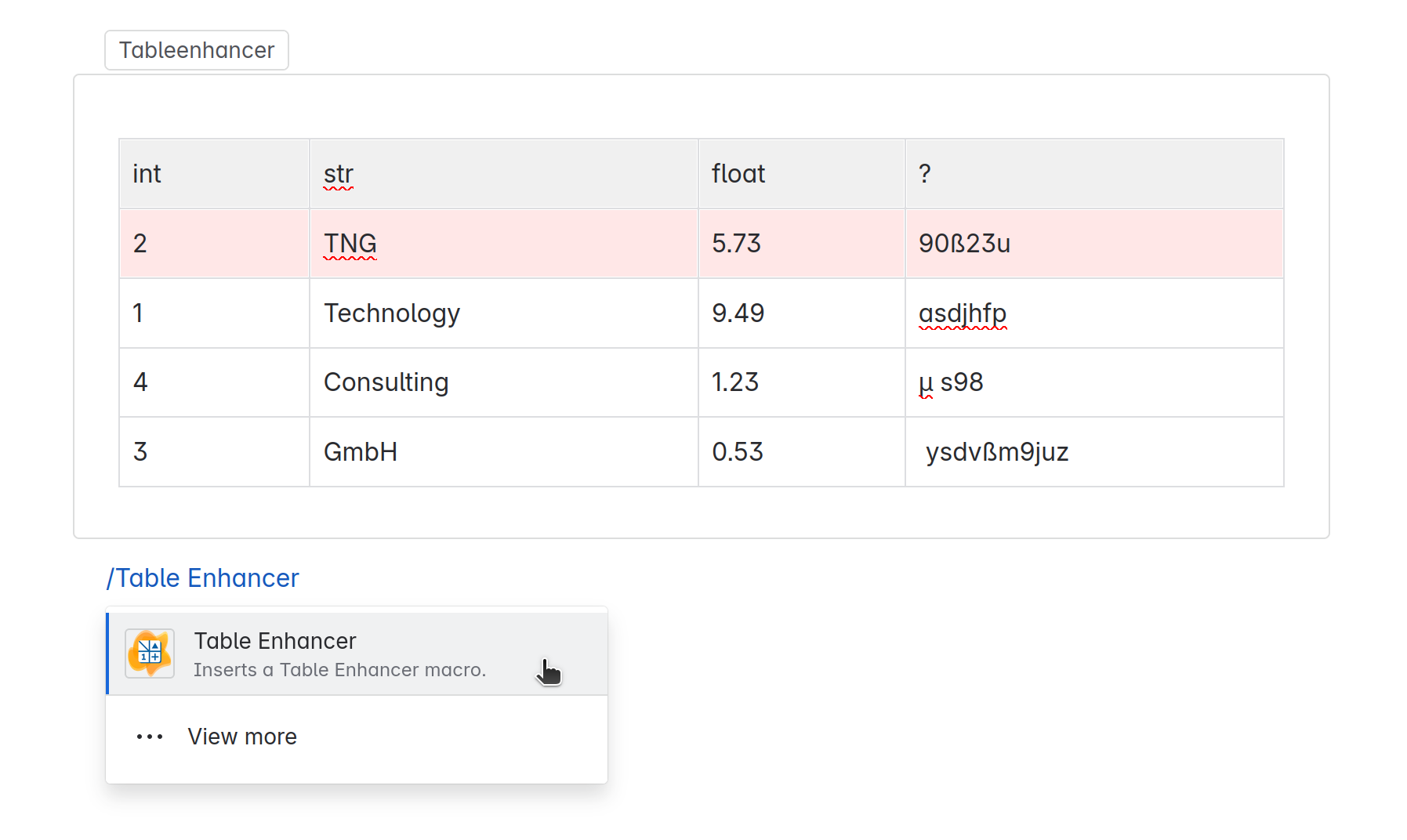
Move the Table from the old macro into the newly inserted one.
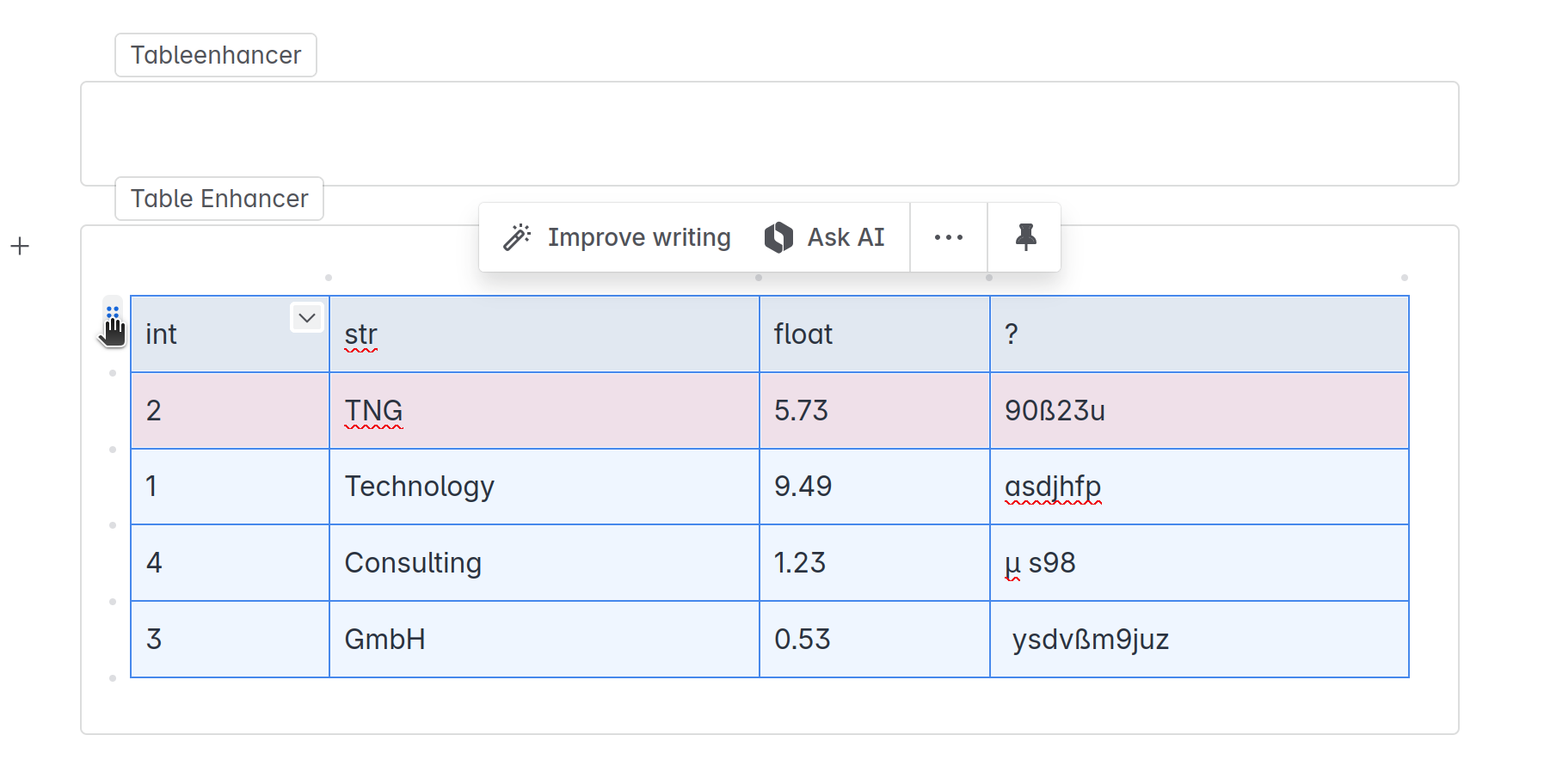
Manually configure to the newly inserted macro to your liking.
For advanced users:
Admins can recover the configuration of the old Macro from the Storage format of the page. To do this, open the page in view mode while it still contains the legacy macro and select
… → Advanced details → View Storage Format. In the source viewer that opens, search for tags with the propertyac:name="tableenhancer". The macro configuration for the corresponding legacy macro is stored in the associatedac:parametertags.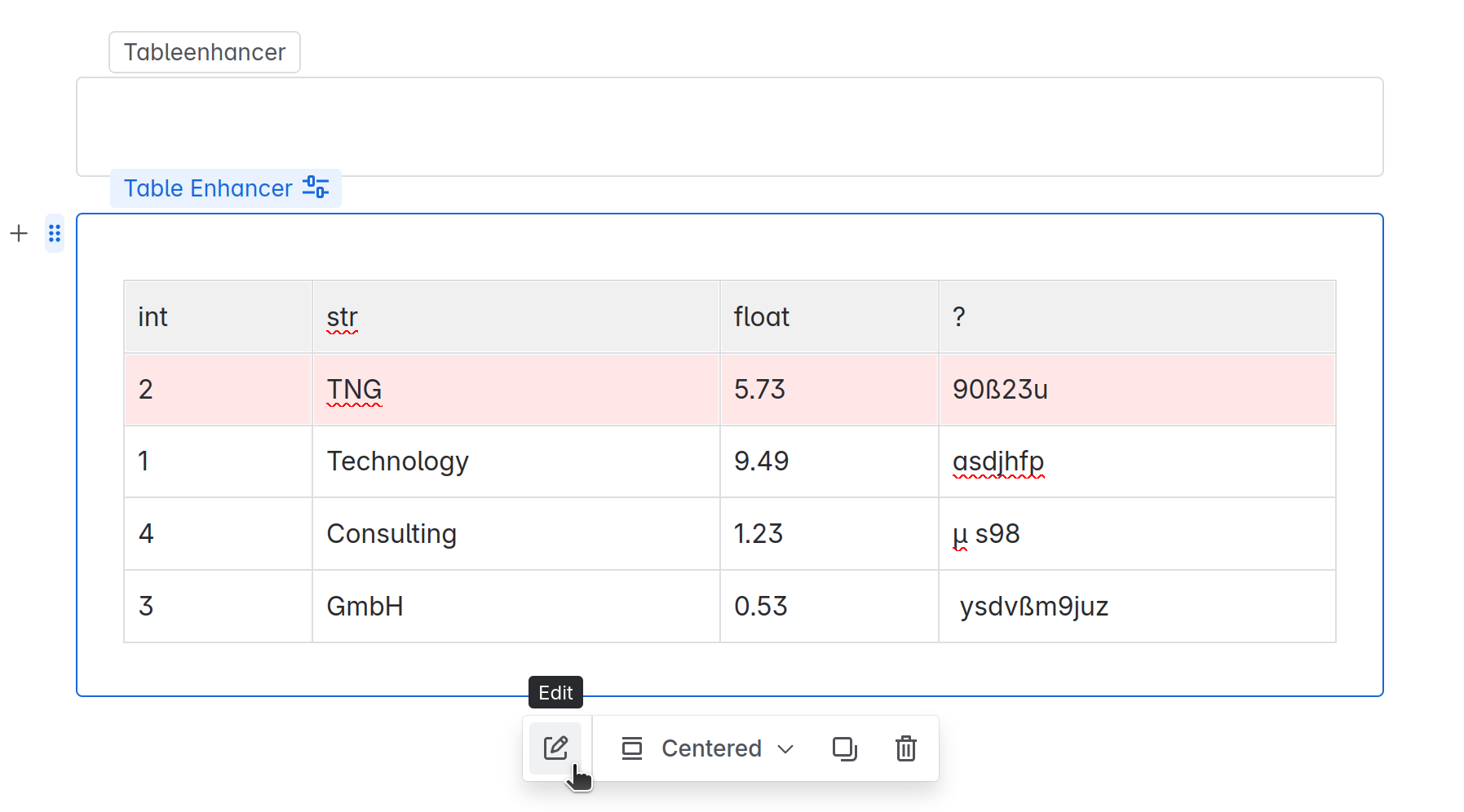
Delete the old macro.
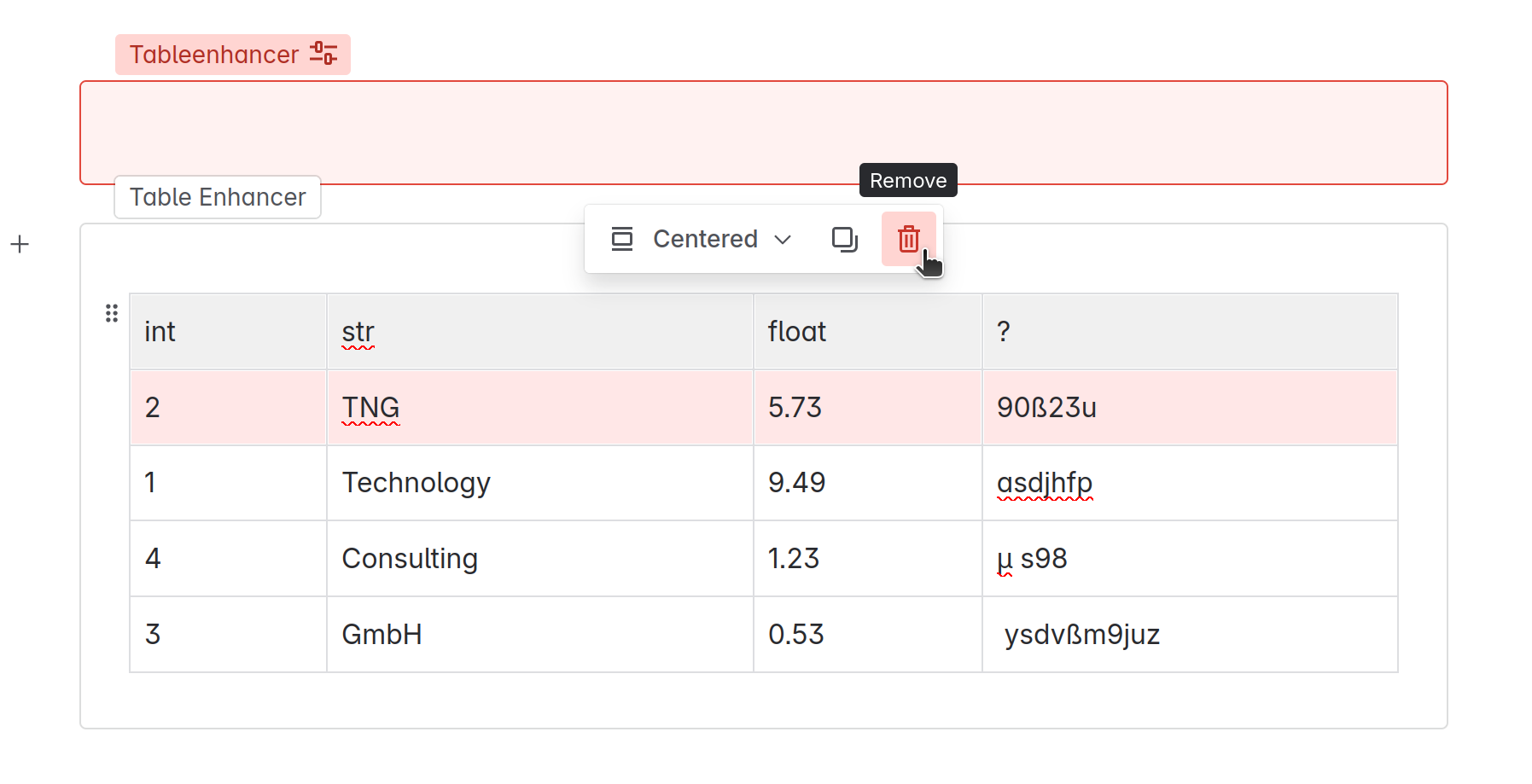
You might still have to migrate some table content.
