Migrate Table Content
Convert Images to Pixels
The new editor has introduced a new way to format images. Table Enhancer Cloud can only render images using this new formatting. After the macro migration, images contained in your tables will likely still use the old formatting.
To convert images to the new formatting:
Open the page in the new editor
Images using the old formatting display a yellow dot in their top right corner. For each such image:
Select the image
Click Convert to Pixels if the option is present
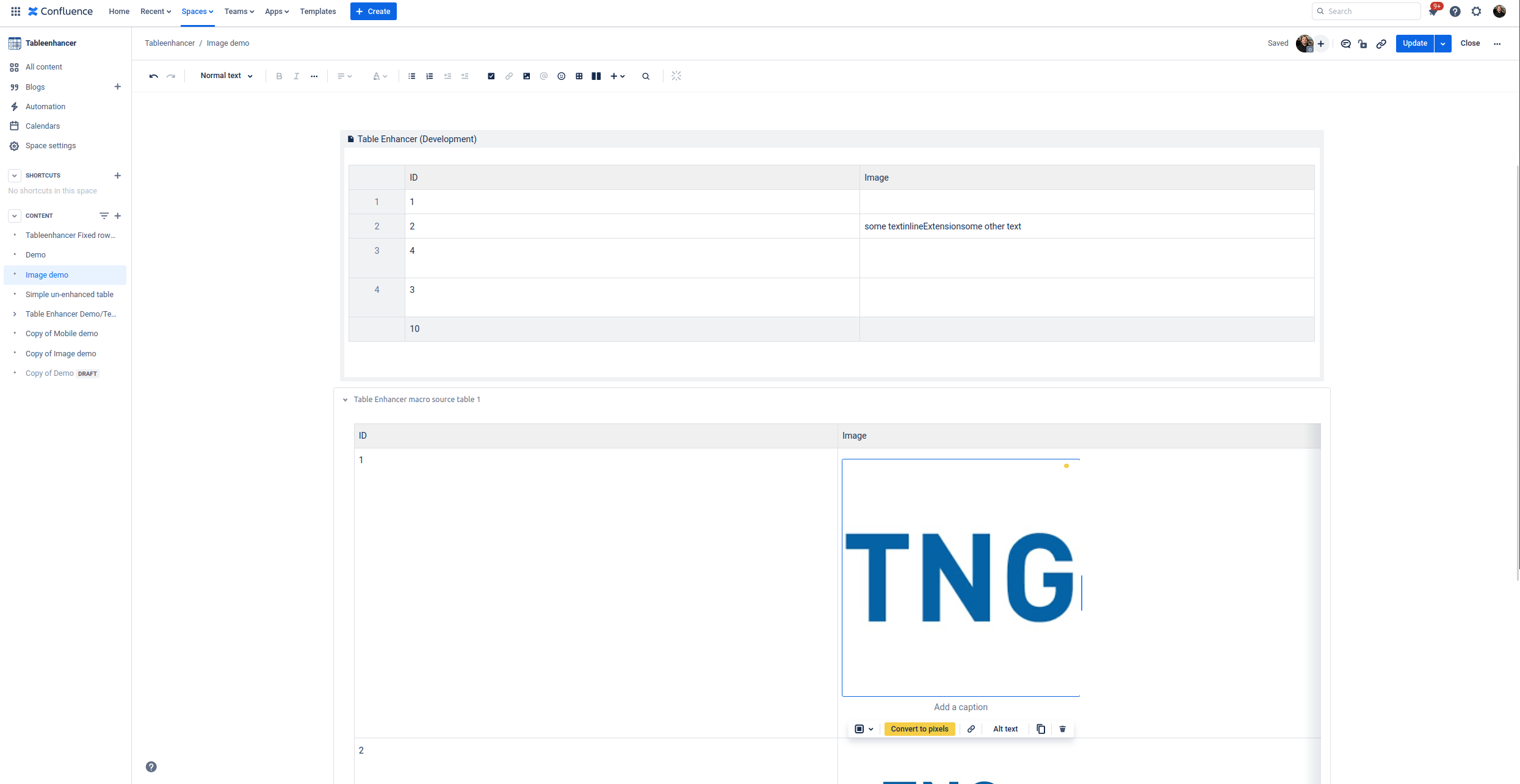
If the Convert to Pixels option is not present, the image likely uses inline formatting. In this case:
Move the image to a new line
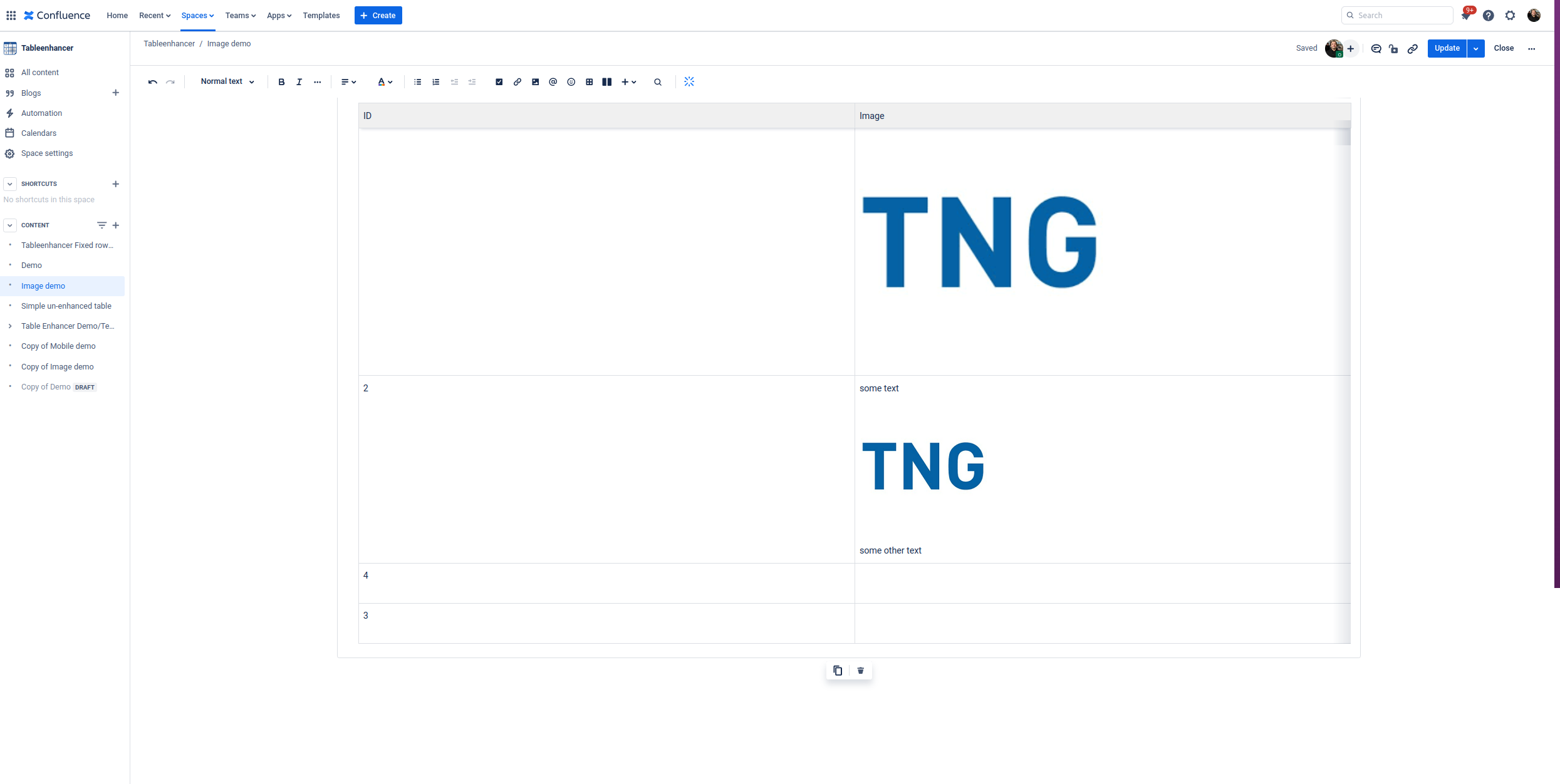
Update the page and reopen the editor. The Convert to Pixels option should now be present.
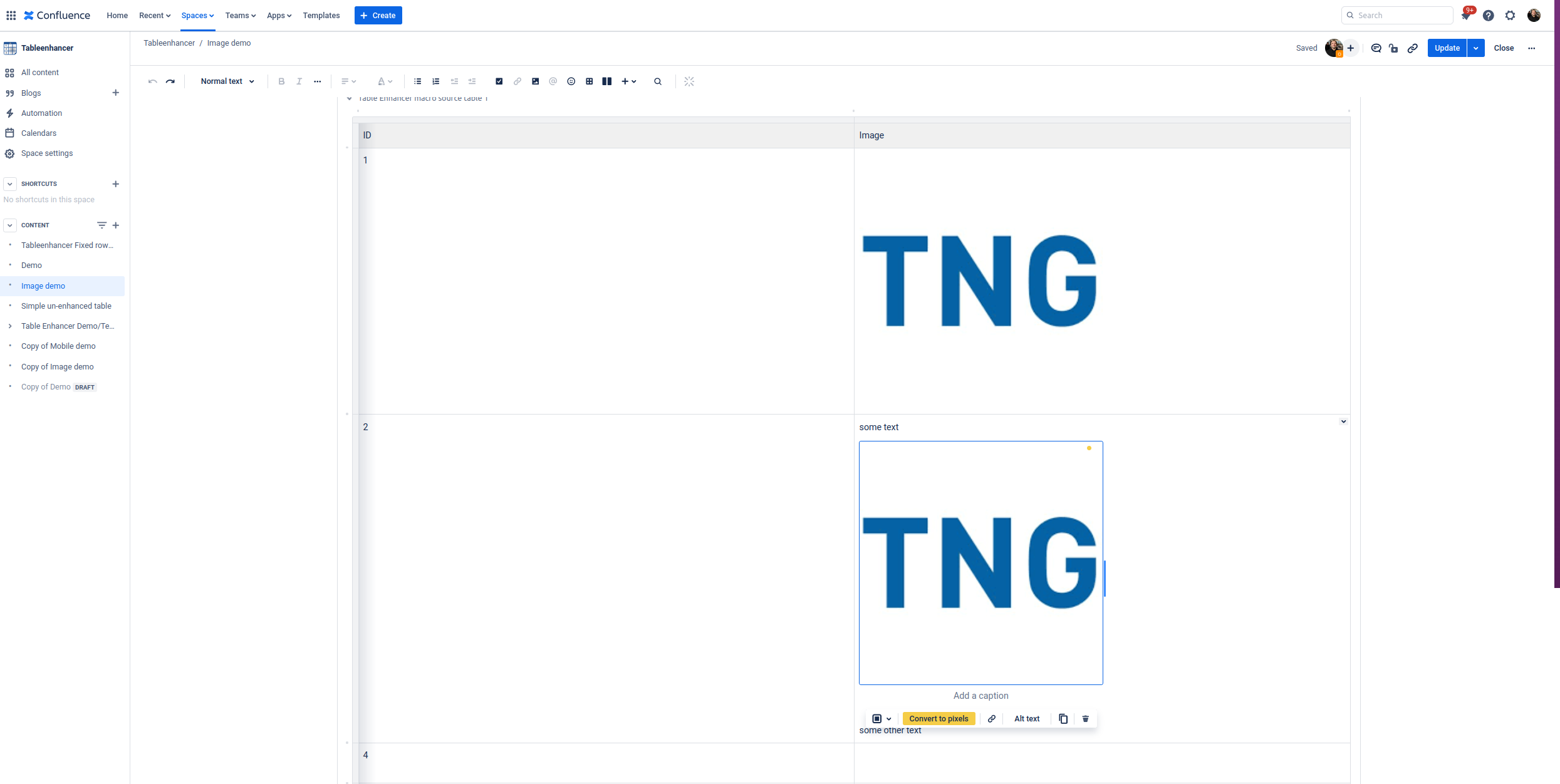
Update the page
Adjust Cell Colors to Support the Dark Theme
The color palette available in the new editor slightly differs from the palette available in the legacy editor. When the Dark Theme is enabled, Table Enhancer Cloud does not properly render colors only available in the legacy editor. This can cause content visibility problems. To avoid these problems:
Ensure that the table only uses cell colors that are available in the new editor
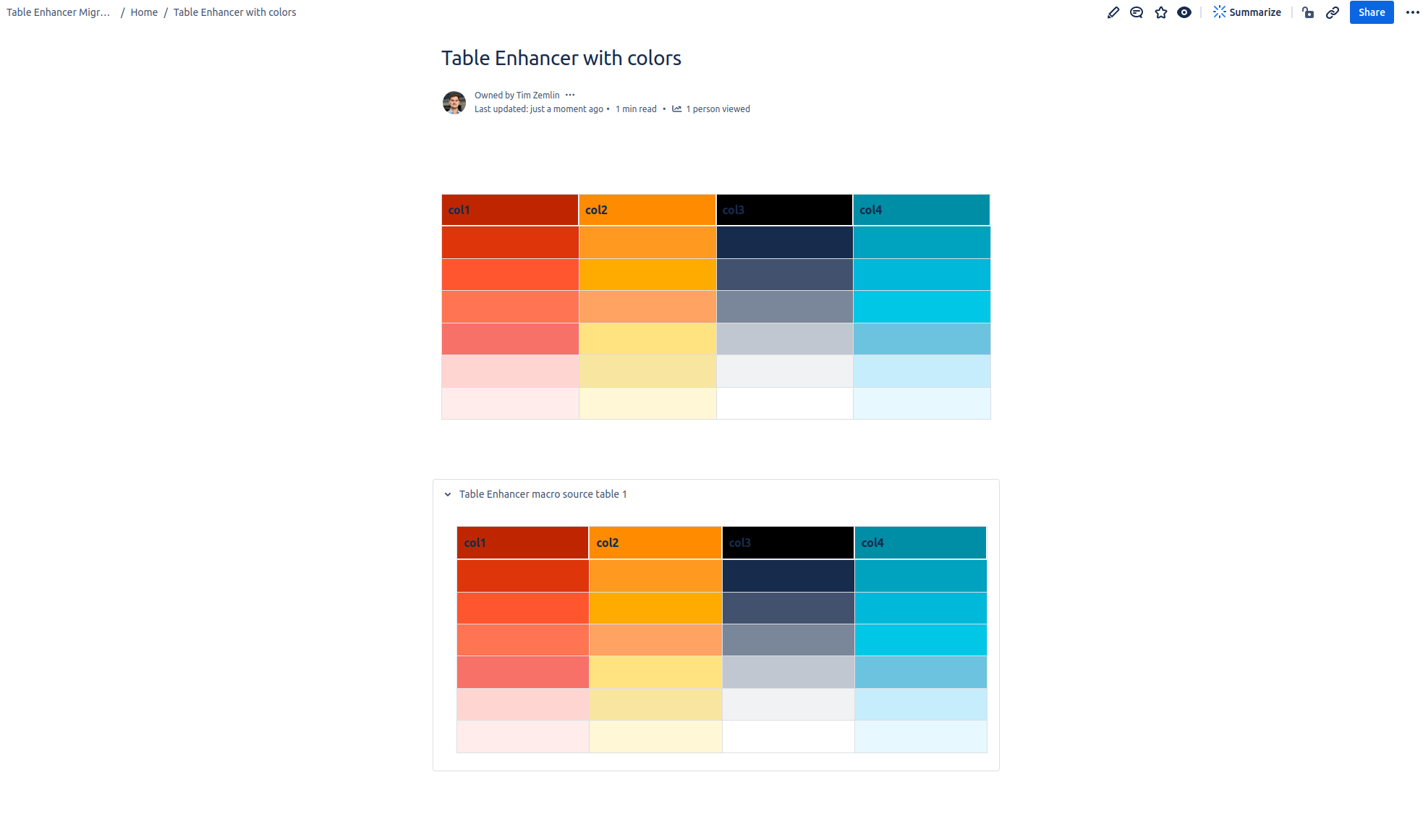
The legacy color palette is properly rendered while using the Light Theme.
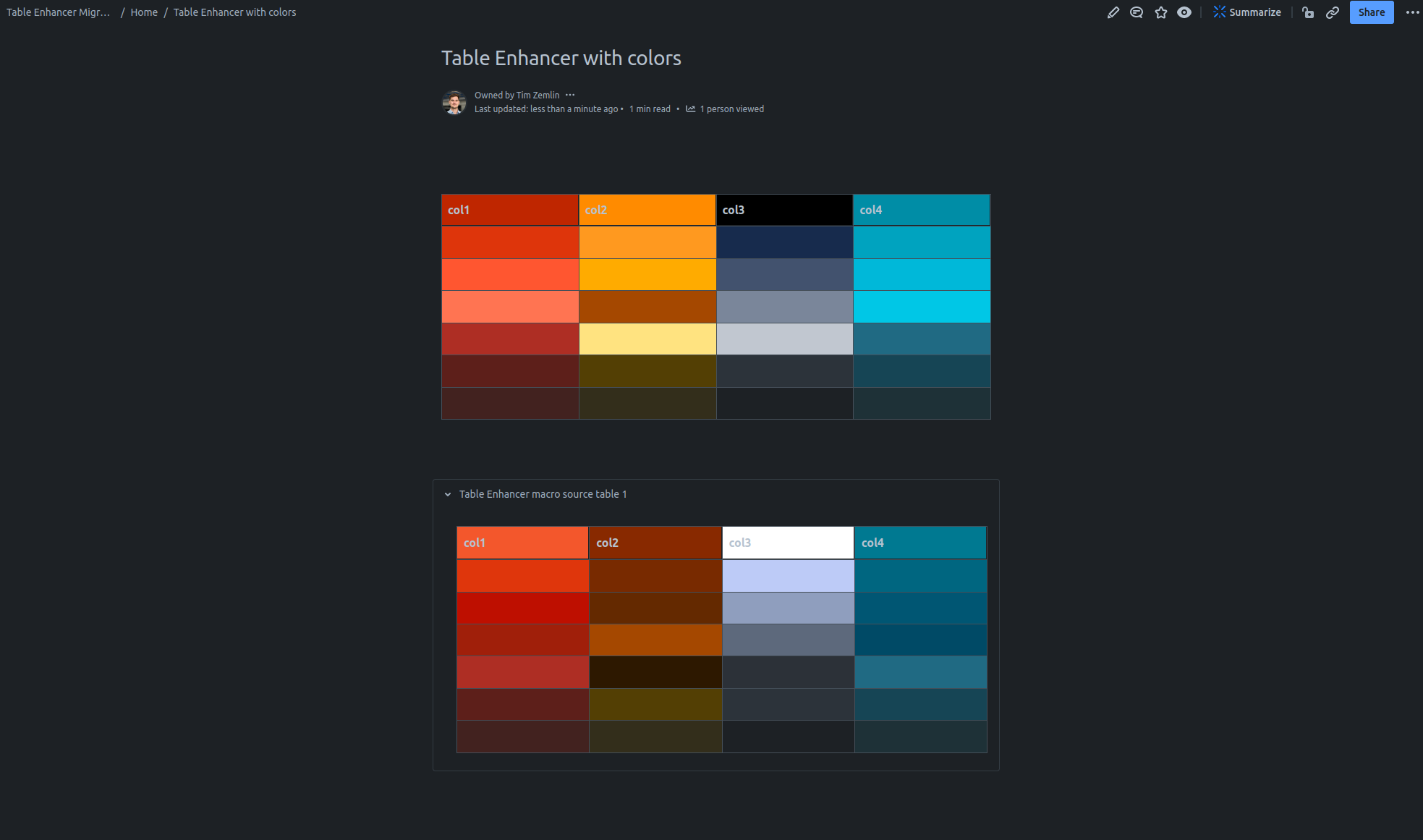
Some colors of the legacy color palette are not properly rendered while using the Dark Theme.
Migrate Third Party Macros
If a third party macro does not display properly in edit and view mode, it may still need to be migrated itself. Migrating other third party macros is not part of this documentation. To migrate a third party macro:
Consult with the macro’s vendor on whether they offer their own migration path
If a third party macro displays properly in edit but not in view mode, it might not be supported by Table Enhancer. This can happen for example when the source table itself contains another Table Enhancer macro. Due to platform limitations, Table Enhancer Cloud is not able to render all third party macros. Learn more about types of content that can not be migrated.
