Complete survey migration walkthrough
1. Migration of spaces/apps, starting from DC/server
1.1 Assess your apps
First select the Atlassian Cloud Migration Assistant and begin assessing your apps:
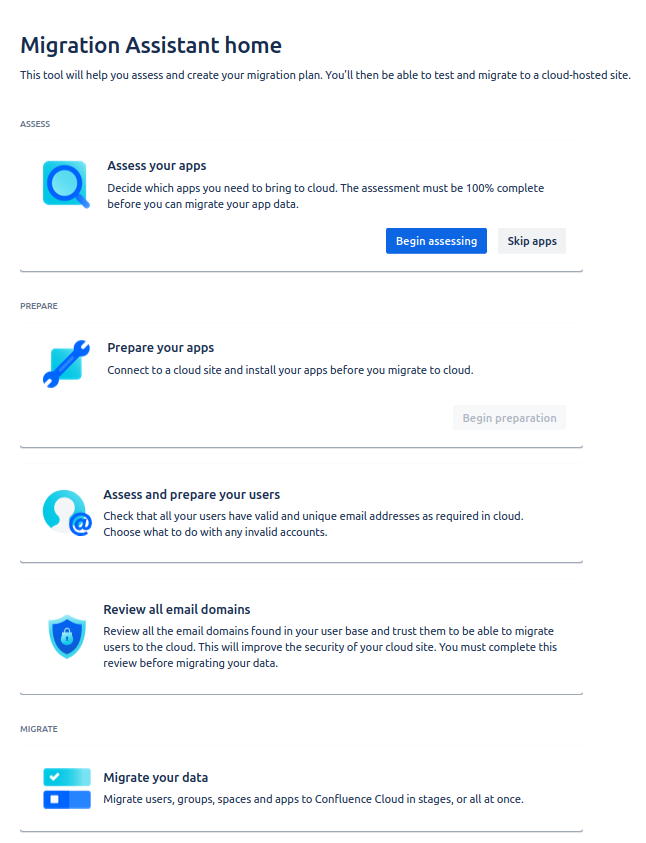
Overview of the Migration Assistant
Next, select that you will need Multivote and Enterprise Survey for Confluence in the cloud, click Done.
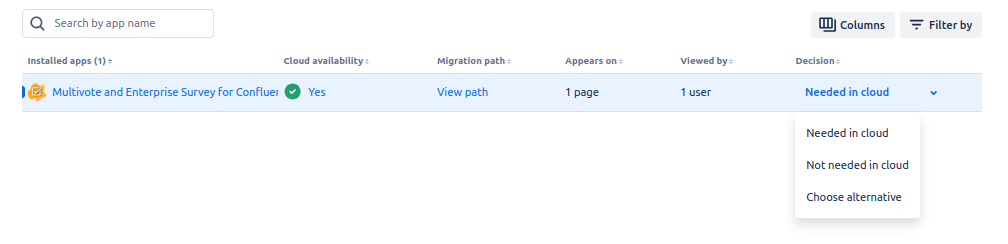
Assess your apps - select that you need Multivote and Enterprise Survey in the Cloud
1.2 Assess your apps
Then it is time to prepare your apps.
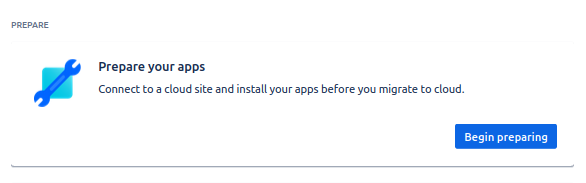
Prepare your apps
You will need to connect to your cloud site and will have to install Multivote & Enterprise Survey for Confluence on it (if you haven’t already 😉 )
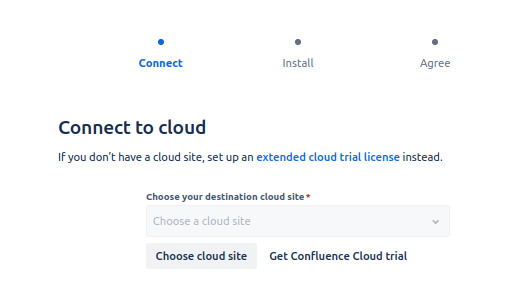
Select the cloud site you want to migrate your surveys to
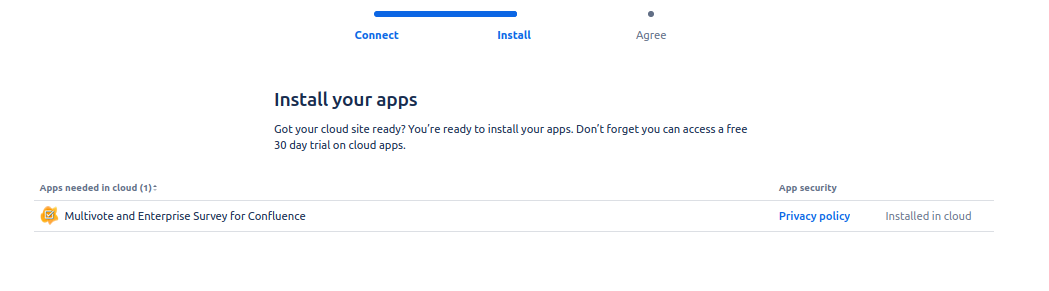
Install your apps on your cloud site if necessary
finally, agree to the app migration and click on ‘Done’.
1.3 Review your email domains/Assess and prepare your users
Before you can start a migration, you have to review your email domains and assets and prepare your users. Please follow the Atlassian documentation here.
1.4 Migrate your data
Finally, click on ‘Migrate your data’ to start a new migration:

Click on Migrate your data to start a new migration
This leads you to the migration dashboard. Click on ‘Create new migration’.
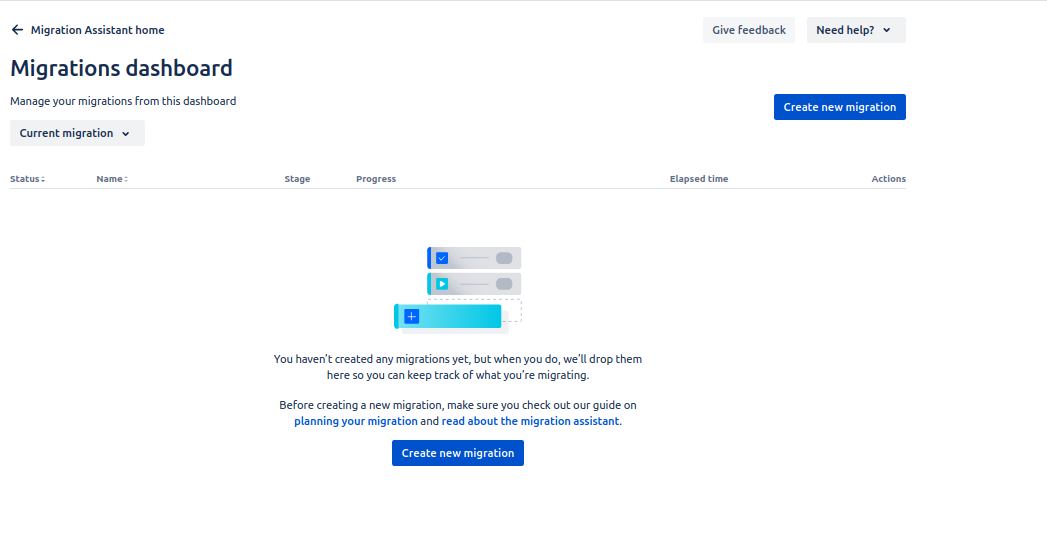
Migration dashboard
This will guide you through the different steps, as shown below. After having (again) connected to the cloud
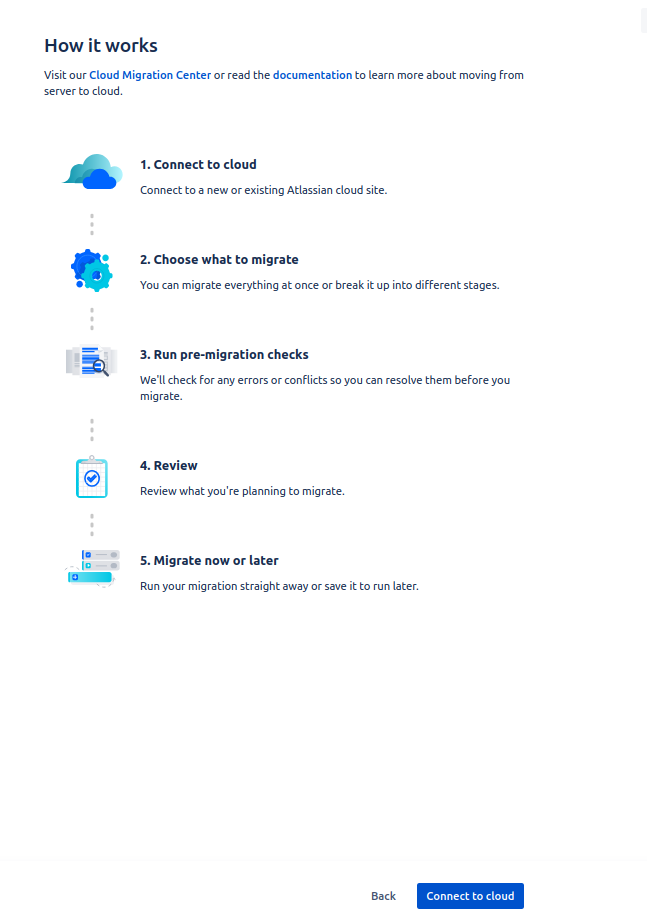
Overview of the guide of the different steps in a migration
‘Click on 'choose what to migrate’. Here you can choose your migration options, such as global templates, spaces, users and groups as well as apps, including the Multivote & Enterprise Survey for Confluence.
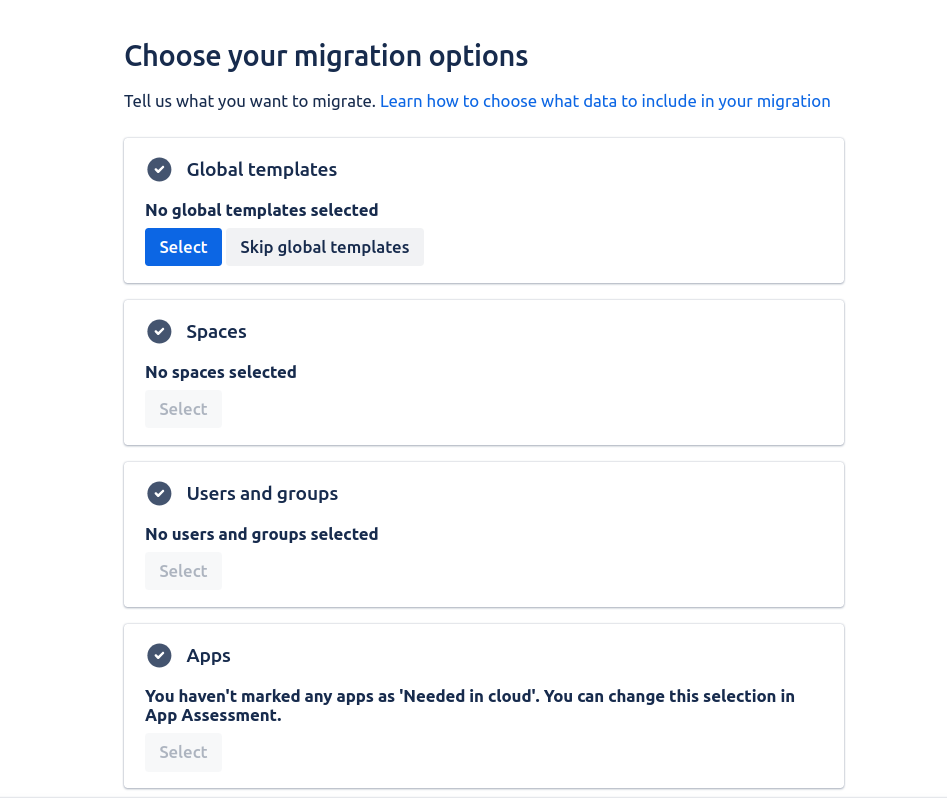
Migration options
Finally, you can then hit the button ‘Check for errors’. This will trigger Atlassian’s pre-migration checks. At this stage, there is also a pre-migration check specific to Multivote & Enterprise Survey for Confluence. It checks whether your Surveys obey the size limitations of the Atlassian Cloud.
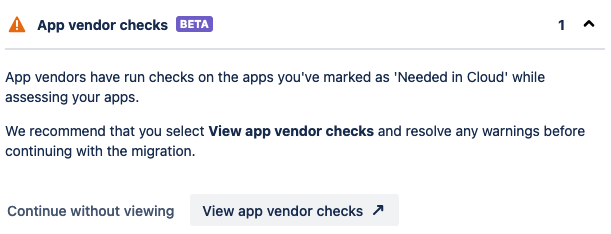
App vendor check showing a warning
This pre-migration check is non-blocking. You could continue with your migration but the Surveys in doubt will not be migrated. You can click on ‘View app vendor checks’ and download a report about this check. The report is a CSV file containing the Survey Title, Survey Id, and Survey Size.
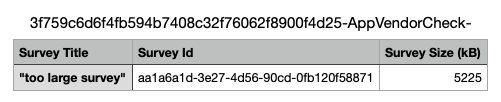
Pre-migration check report in CSV format
Find out more on how to resolve problems with too large Surveys on our troubleshooting section. After correcting potential errors, you can review your migration clicking on ‘Review Migration’ and then start it by clicking on ‘Run now’.
It may be that Multivote & Enterprise Survey for Confluence is listed in the success rate check with a warning:
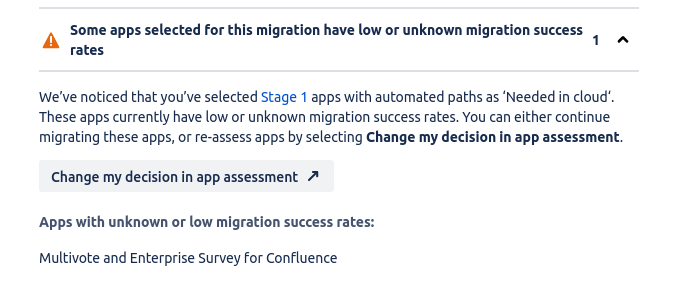
You can ignore this warning for now, as our migration assistant for Survey was only recently introduced and therefore has an unknown success rate.
The migration will then appear in your dashboard.
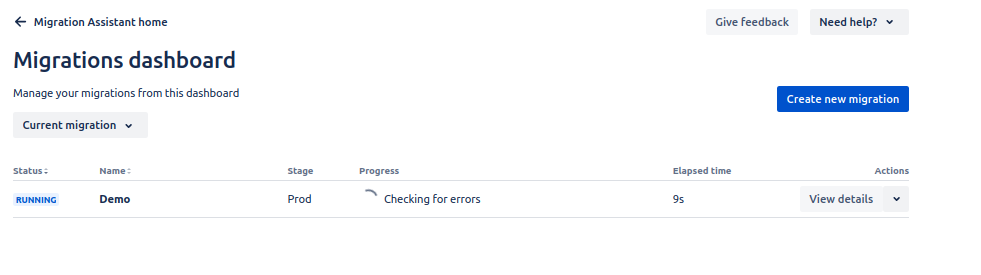
Migration dashboard. Click on ‘view details’ to see more.
By clicking on ‘View details’, you can follow its progress.
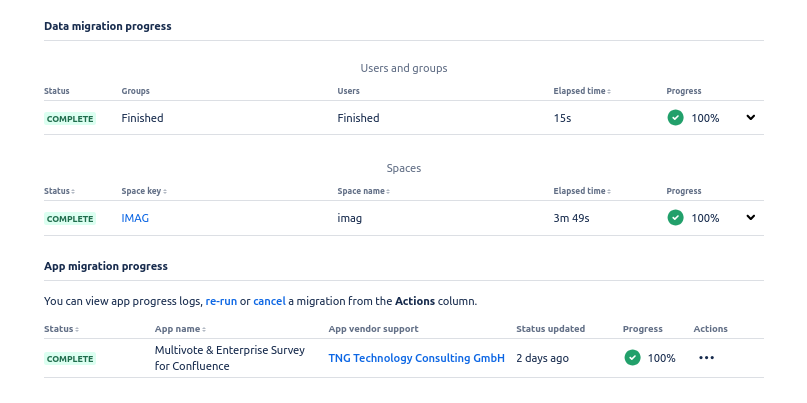
The progress of a migration. The different migration processes will appear sequentially after the previous one has been completed.
Please note that if the app data migration takes longer than 15 minutes, its status will be displayed as TIMED_OUT. The data migration will still continue though. Please check the logs for progress/completion.
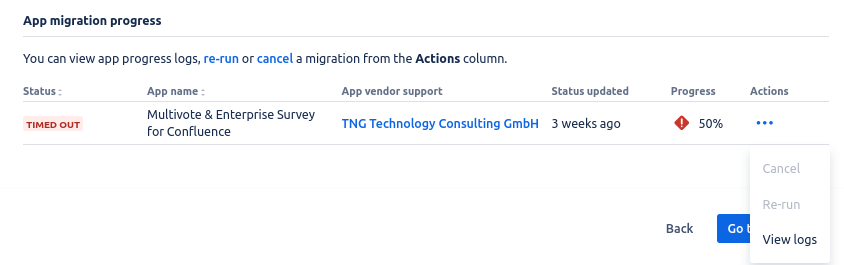
If the app migration has timed out, please check the logs
The last log message should contain “App migration settled by Cloud app with status SUCCESS, percent 100 and message : All events processed successfully for transferId: ”.
2. Migrating legacy macros to cloud macros
The Multivote & Enterprise Macro Migration Assistant for Survey contains a handy overview to see all migrated or yet-to-be migrated pages.
You can find it by navigating to ‘general configuration/apps/multivote & enterprise survey’, then select the migration assistant tab:
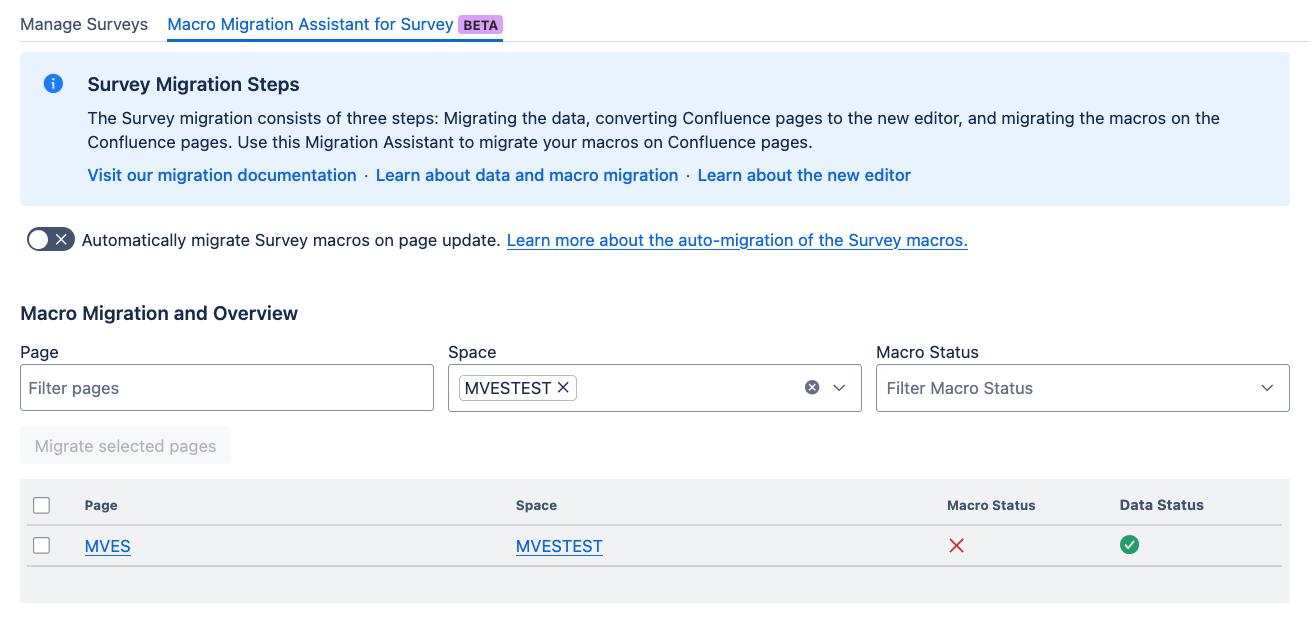
Select the pages you want to migrate and click ‘Migrate selected pages’.
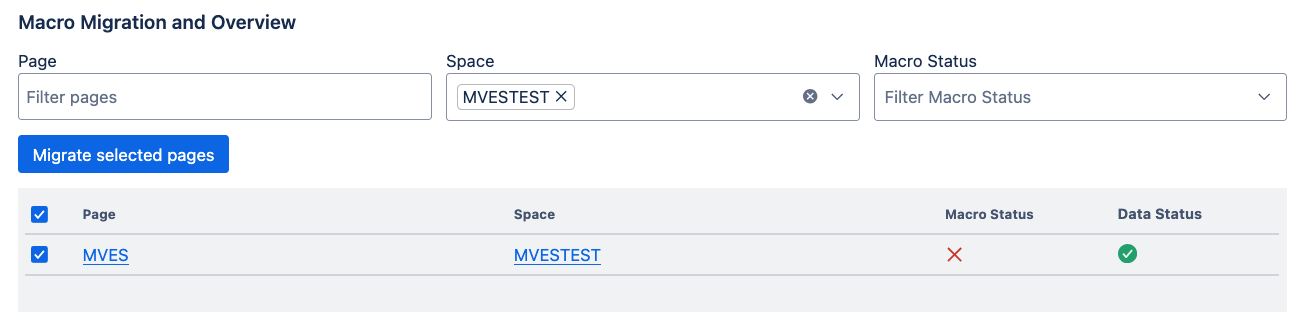
After a short moment, you should see a success.

Navigating to the page will now show you the survey and its data.
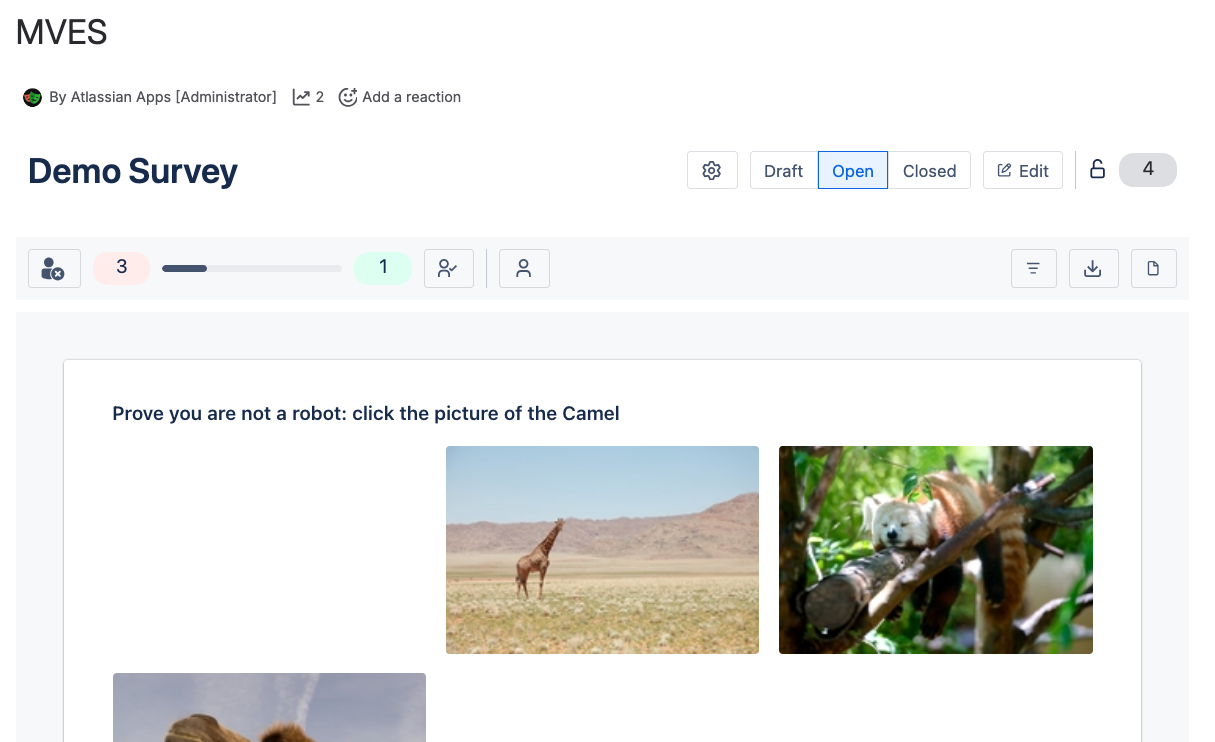
If you Survey data is not migrated you will see this
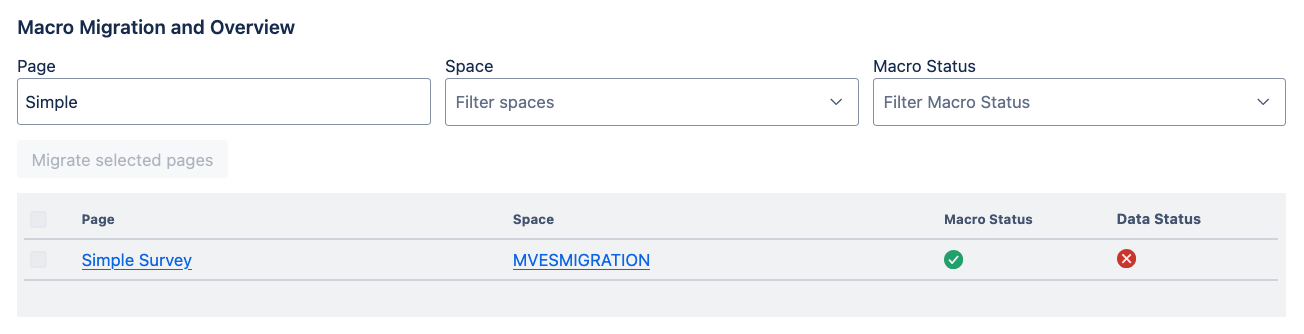
For possible error scenarios, please consult the troubleshooting section here.
