FAQ
General
I am migrating from Server / Data Center to Cloud: Do you support Cloud migrations?
As of today, we currently do not support Cloud migrations. Please take a look at Migration path for further information.
Confluence page changes
What happens when I copy a page with a survey on it?
The new page contains a reference to the original survey. Users can now vote on both pages, and the result is reflected on both pages.
What happens when I move or rename a page with a survey on it?
Both renaming and moving a page have the same behavior. The survey including all responses and configuration is moved.
Survey management
How do I delete a survey from a page?
If you want to delete the Survey macro then do the following:
Go to the Confluence page with the survey you want to delete on it.
Click on the "Edit" button for that page to open the page editor of Confluence.
Click on the Survey macro for the survey you want to delete.
Click on "Remove".
Click on the “Publish” button to save the updates you made to the page.
Deleting a survey does not delete the data
The survey data is still stored in the backend.
How do I close a survey to responses?
For closing the survey, just put the survey in closed state as a survey manager. Learn more about changing the survey mode.
How do I reopen a survey to responses?
To reopen a survey, just put the survey into open state as a survey manager. Learn more about changing the survey mode.
How do I see the response of a particular participant?
For this to work, you need to have the survey manager role. Click the “Eligible participants“ button and enter the name of the specific person in the search box on the left. Note that this is only possible in non anonymous surveys. Learn more about viewing the response of a participant.
How do I see, create and / or edit a response of a participant?
For this to work, you need to have the survey manager role. Click the “Eligible participants“ button and enter the name of the specific person in the search box on the left. When the correct user is found click the “Create“ or “Change“ button on the right. Note that this is only possible in non anonymous surveys and the corresponding setting has to be enabled for this survey. Learn more about responding for other participants.
Note that editing responses in this way is still possible even after the survey is closed!
Why are some options not shown in the survey designer?
Some options are only shown in the advanced mode. Toggle the switch in the bottom-right corner to activate the advanced mode. Learn more about the survey designer.
Survey Edits
What happens if I edit a survey?
Editing the survey by using the survey builder is possible when the survey is in draft mode. You can fix typos in questions or options without invalidating the result of the votes. You can also add and delete pages without any consequence. It is also possible to change the order of questions or options or add new ones.
Deleting questions or changing the meaning
It could be a problem if you delete an option or question and add a different one again. In this case, the new options might be mixed up with the old ones. We recommend that you never delete questions or options, once the users have started voting. Instead you can hide questions. This preserves the original data, but hides it from the user.
If you want to change the meaning of a question or an option, you should hide the original question and create a new one. Otherwise, the existing votes to the original question will be linked to the new question.
Multivote
What happens if I copy a page containing a Multivote macro?
The Multivote macro will display an error message on the new page. As edit permissions for a Multivote derive from the edit permissions of the page on which the Multivote macro is displayed, we always associate the Multivote macro with the page on which it was created. By not allowing to display the Multivote macro on a different page, we avoid that users, who can only view the page, can copy the page and edit your Multivote macro.
What happens if I copy a Multivote macro to a different page?
The Multivote macro will display an error message on the new page. As edit permissions for a Multivote derive from the edit permissions of the page on which the Multivote macro is displayed, we always associate the Multivote macro with the page on which it was created. By not allowing to display the Multivote macro on a different page, we avoid that users, who can only view the page, can copy the page and edit your Multivote macro.
What happens when I copy a Multivote macro on the same page?
If you copy and paste a Multivote macro on the same page, you will create a shallow copy of the Multivote. That means, that you will have a second visualization of the same Multivote and all changes and votes to the one macro will also apply to the other macro. Changes to one Multivote will be seen in the other Multivote after a page reload.
How can I edit a Multivote macro?
To edit a Multivote, you can press the “Edit” button on the top-right corner of a Multivote macro. First, you find general options for the Multivote where you can close the poll. Learn more about closing a Multivote.
Below, you find the available options for the Multivote. You can add, remove or rearrange the possible options.
All changes are in a draft state. To save or discard your changes, click on the “Save” or “Discard” button, respectively.
Copying Surveys
What happens when I copy a survey macro?
When copying a survey you are copying the exact same survey again. This means that all changes made to one of these surveys is also applied to the other one. This makes it possible to have the same survey on different Confluence pages. However, sometimes this is unexpected behavior. To get a copy which is not linked to the original one, create a new survey and copy the JSON into the new one. Learn more about the JSON editor of a Survey.
Macro errors
I can’t click on the “Allow Access” button
Unfortunately, Atlassian shows the “Allow access” prompt in the edit mode of a page, although it is not clickable there. You need to leave the edit mode of the page and click the button in view mode.
This behavior is outside of our control and we hope that Atlassian will provide a suitable fix soon.

The macro just shows: “For this app to display, you need to allow the app to access Atlassian products on your behalf.“
This is the normal behavior, since this macro needs some permissions you need to opt-in to use it properly. We give a more detailed explanation on why we use each permission or why we need the external domains on our Scopes & Permissions page.

Therefore, click “Allow access“ here and then “Accept“ at the bottom of the next page.
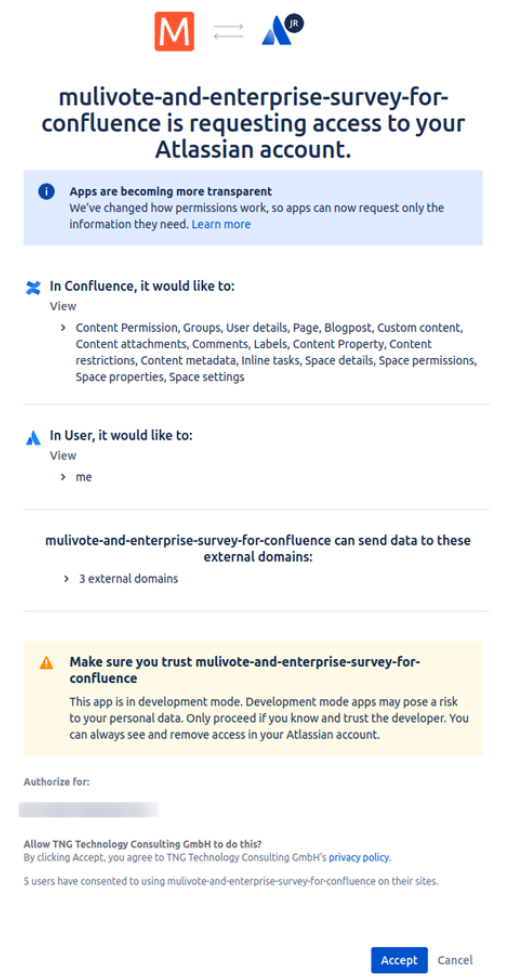
The “Send reminder email” button does not work
Due to a limitation in the Cloud, you have to right-click the button and select “Open link in new tab”. In addition, if you middle-click (i.e., click with your scroll wheel), the button will also work. Learn more about sending a reminder email.
